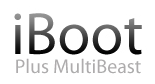Using Chameleon as your bootloader, you can boot an infinite amount of operating systems on your PC. It's simple to use a separate hard drive for each operating system.
You have to manually set the OS X partition active at the end of the process. UPDATE: The latest MultiBeast will take care of choosing boot0hfs instead of boot0 to automatically boot from hfs partition, even if it's inactive.
STEP 1: PREPARING THE DRIVE
First thing to do is format and partition the hard drive. When you choose 2 partitions with a GUID Partition Table, OS X will format the drive with 3 partitions. Partition 1 is EFI, Partition 2 will be Snow Leopard and Partition 3 will be Windows 7. The EFI partition is a very small (200mb) hidden partition that holds the OS X bootloader and BIOS information on a real Mac. In a separate guide, I'll show you how to install Chameleon to the EFI partition to leave an OS X install untouched. For now, just know it's installed by default and labeled Partition 1.
Now you will install Windows 7 to Partition 3. You'll have to reformat it to NTFS in the Windows 7 installer before Windows will let you install. We labeled it Windows 7 in the previous step.
At this point, Windows 7 will install to Partition 3. The installer will reboot the computer a few times- just leave it until you complete the installation process and see the Windows desktop.
STEP 3: INSTALL SNOW LEOPARD
The next step is to install Snow Leopard to Partition 2.
STEP 4: SET THE OS X PARTITION AS ACTIVE (NOT NECESSARY) UPDATE: The latest MultiBeast will take care of choosing boot0hfs instead of boot0 to automatically boot from hfs partition, even if it's inactive.
You now have to set the Snow Leopard partition so that your computer boots from it first. Therefore, Chameleon loads and you can select either Snow Leopard or Windows 7. You will have to issue a few commands to Terminal in order to accomplish this task.
Thanks for reading and I hope it worked for you! Special thanks goes out to the entire OSx86 Hackintosh community! This guide was cobbled together from various sources- I did not invent this method, and do not wish to take any credit beyond putting it into plain English. ;) As always, if you have any issues, post a comment and I'll try my best to help you out any way I can.
-tonymacx86
- Install multiple operating systems on separate hard drives.
- Go to CMOS Setup Utility and choose Advanced BIOS Features.
- Select Hard Disk Boot Priority.
- Move your Chameleon OS X hard drive to top of list.
- Boot into Chameleon and choose your Operating System.
STEP 1: PREPARING THE DRIVE
First thing to do is format and partition the hard drive. When you choose 2 partitions with a GUID Partition Table, OS X will format the drive with 3 partitions. Partition 1 is EFI, Partition 2 will be Snow Leopard and Partition 3 will be Windows 7. The EFI partition is a very small (200mb) hidden partition that holds the OS X bootloader and BIOS information on a real Mac. In a separate guide, I'll show you how to install Chameleon to the EFI partition to leave an OS X install untouched. For now, just know it's installed by default and labeled Partition 1.
- Boot into your existing OS X installation.
- Open Applications/Utilities/Disk Utility
- Select your hard drive in the left column.
- Click the Partition tab
- Under Volume Scheme: separate your hard drive into 2 Partitions. You can make them any size you want.
- Click Options... choose GUID Partition Table, then click OK.
- Click Untitled 1. Under Name: type Snow Leopard. Under Format: choose Mac OS Extended (Journaled).
- Click Untitled 2. Under Name: type Windows 7. Under Format: choose MSDOS (FAT).
- Click Apply and close Disk Utility.
- Insert Windows 7 DVD in tray.
- Unplug all hard drives except this one and reboot.
Now you will install Windows 7 to Partition 3. You'll have to reformat it to NTFS in the Windows 7 installer before Windows will let you install. We labeled it Windows 7 in the previous step.
- Wait for Windows to begin installation process.
- Accept license agreement.
- At Which type of installation do you want, choose Custom (Advanced)
- At Where do you want to install Windows, choose Partition 3: Windows 7.
- Click Drive options (advanced).
- Click format.
- Click OK.
- Click Next.
At this point, Windows 7 will install to Partition 3. The installer will reboot the computer a few times- just leave it until you complete the installation process and see the Windows desktop.
STEP 3: INSTALL SNOW LEOPARD
The next step is to install Snow Leopard to Partition 2.
iBoot + MultiBeast - Install OS X on any Intel-based PC
STEP 4: SET THE OS X PARTITION AS ACTIVE (NOT NECESSARY) UPDATE: The latest MultiBeast will take care of choosing boot0hfs instead of boot0 to automatically boot from hfs partition, even if it's inactive.
You now have to set the Snow Leopard partition so that your computer boots from it first. Therefore, Chameleon loads and you can select either Snow Leopard or Windows 7. You will have to issue a few commands to Terminal in order to accomplish this task.
- Open Applications/Utilities/Terminal.
- Type diskutil list
- Write down the IDENTIFIER of your Apple_HFS Snow Leopard drive. For this example:disk0s2.
- Type sudo -s
- Enter your password.
- Type fdisk -u /dev/rdisk0
- Type y
- Type fdisk -e /dev/rdisk0
- Type p
- Type f 2
- Type w
- Type y
- Close Terminal and reboot.
Thanks for reading and I hope it worked for you! Special thanks goes out to the entire OSx86 Hackintosh community! This guide was cobbled together from various sources- I did not invent this method, and do not wish to take any credit beyond putting it into plain English. ;) As always, if you have any issues, post a comment and I'll try my best to help you out any way I can.
-tonymacx86